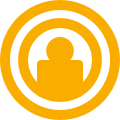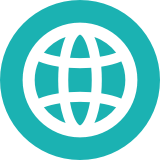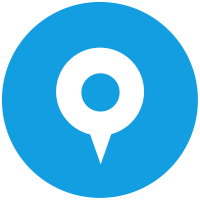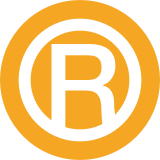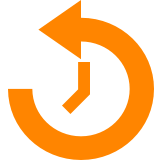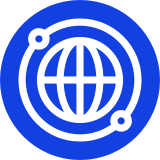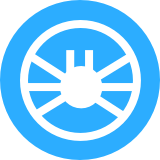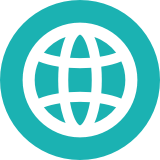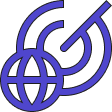Domains & Subdomains Discovery Web Tool Tutorial
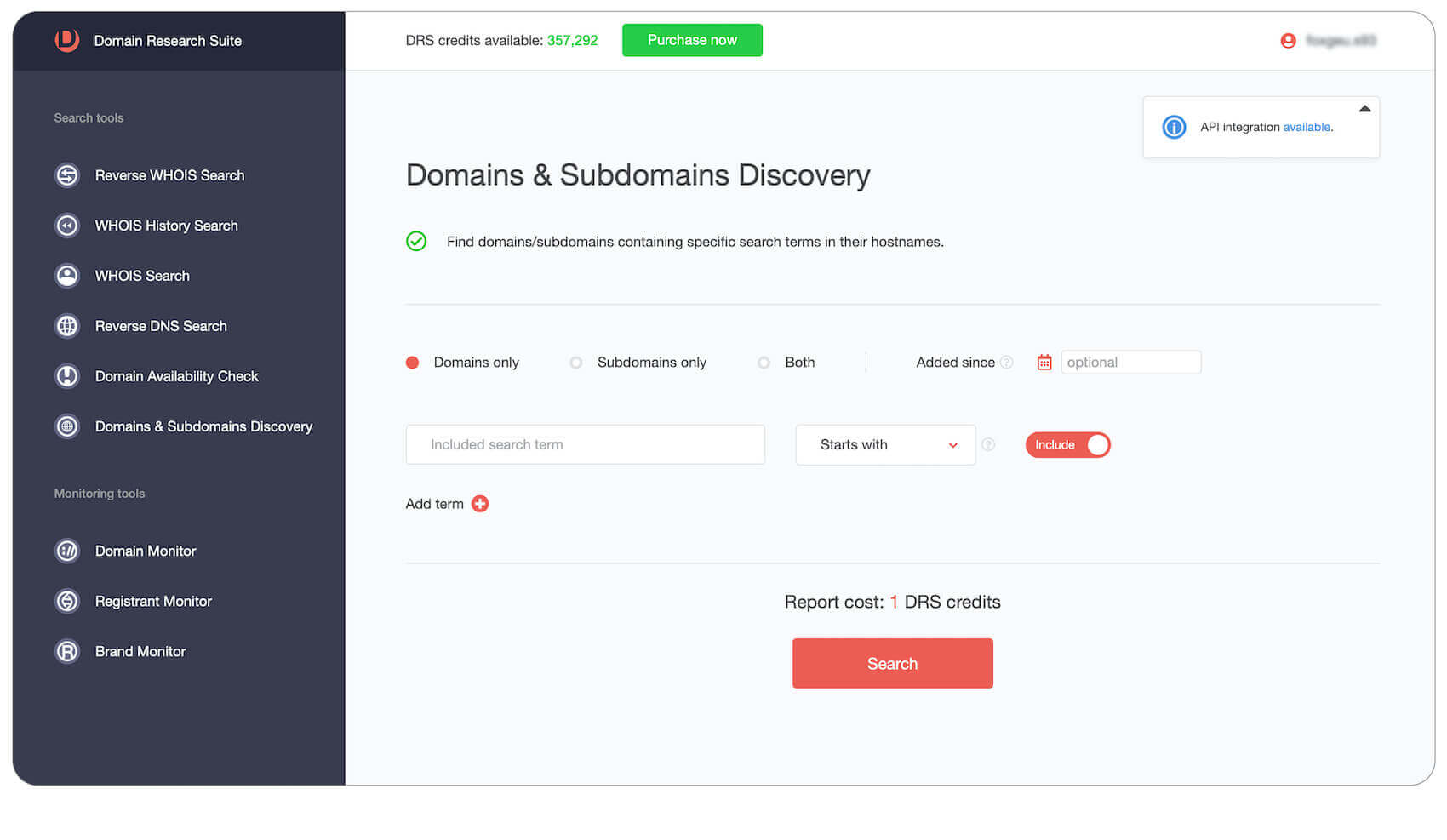
Domains & Subdomains Discovery Lookup allows you to identify all domains and subdomains that contain all the Include terms and none of the Exclude terms. You can discover domains only, subdomains only, or both. Also, you can specify where the search term should be placed in the domain name: start with, end with, contains, contains the word, to narrow down the results according to your needs.
Domains & Subdomains Discovery Lookup allows you to identify all domains and subdomains that contain all the Include terms and none of the Exclude terms. You can discover domains only, subdomains only, or both. Also, you can specify where the search term should be placed in the domain name: start with, end with, contains, exact match, to narrow down the results according to your needs.
The output result is limited to 10,000 terms.
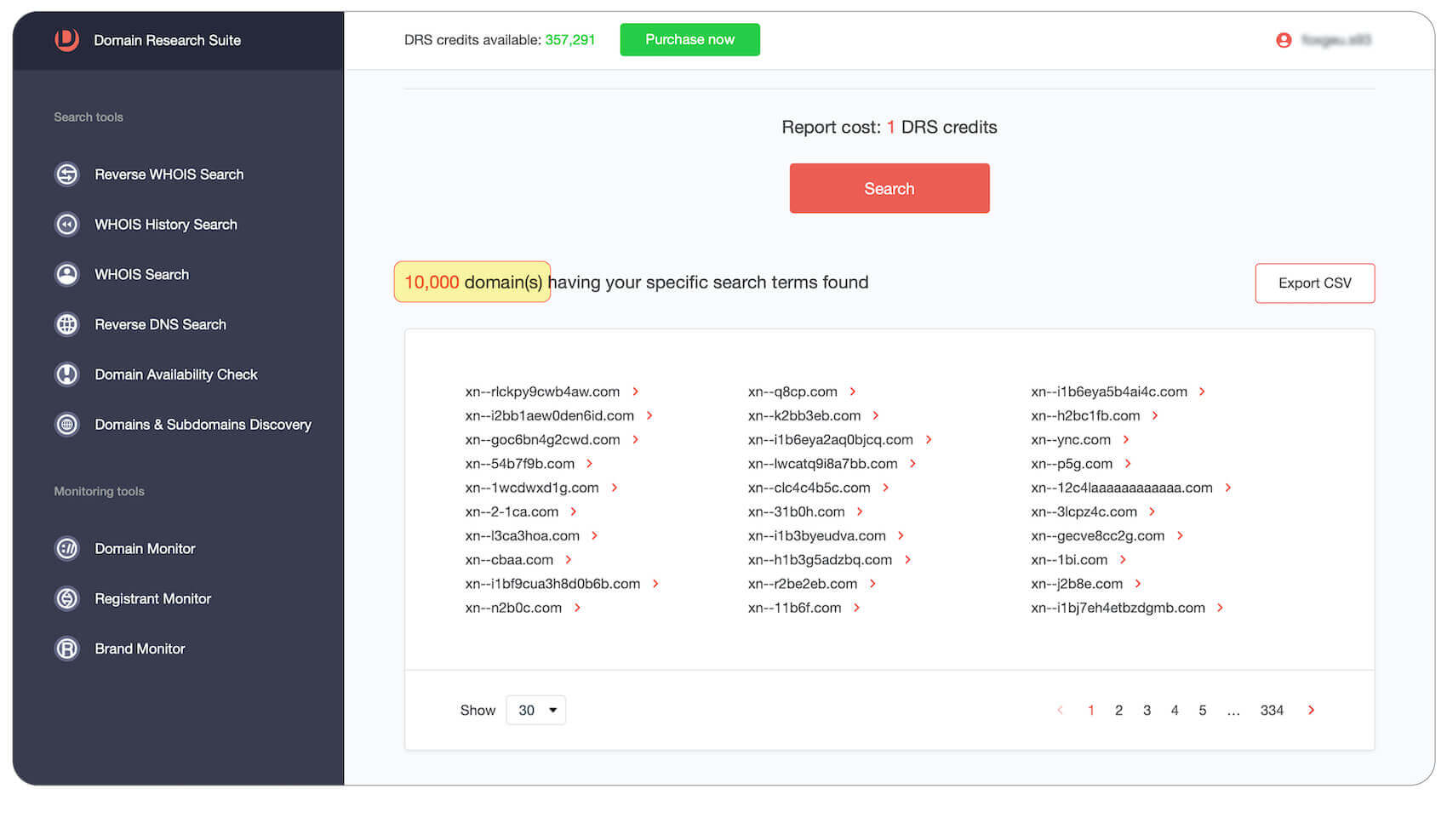
You can download the search result as a CSV file.

For every domain/subdomain from the list, you can do extended research like Historic WHOIS report, Domain availability check, and so on. To do this, just click on the item in the list.
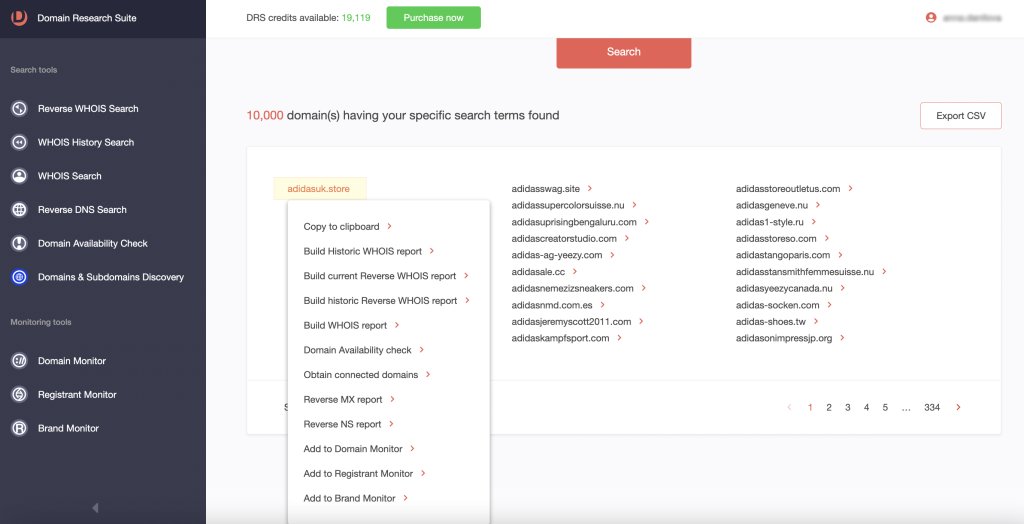
Search Options
There are 3 search options allowed:
- Search through domain names only;
- Search through subdomains only;
- Search through both domains and subdomains.
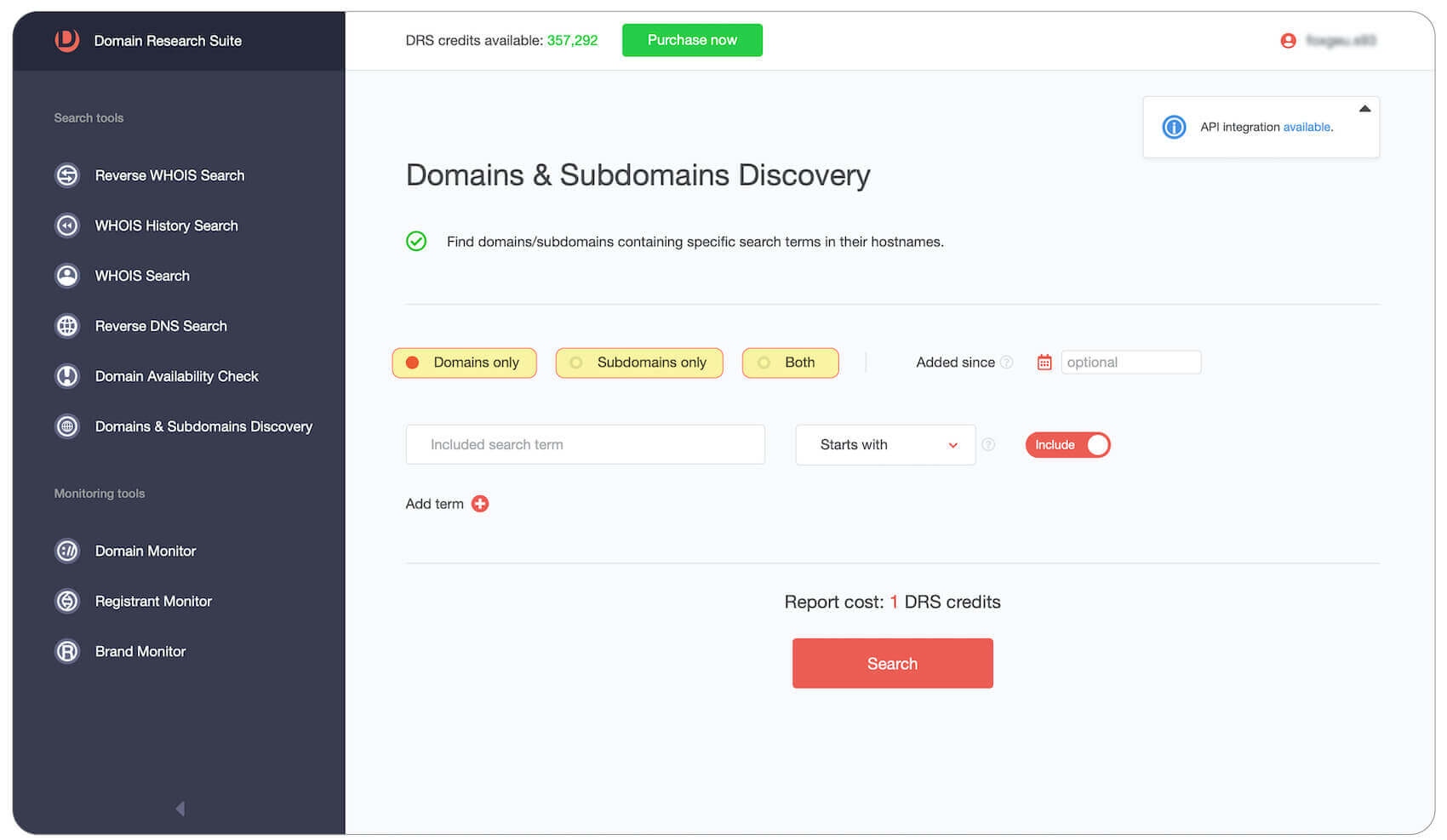
For every option, you are allowed to set the “Since date” parameter to narrow down the search result. Only the domains/subdomains discovered since the given date will be shown.
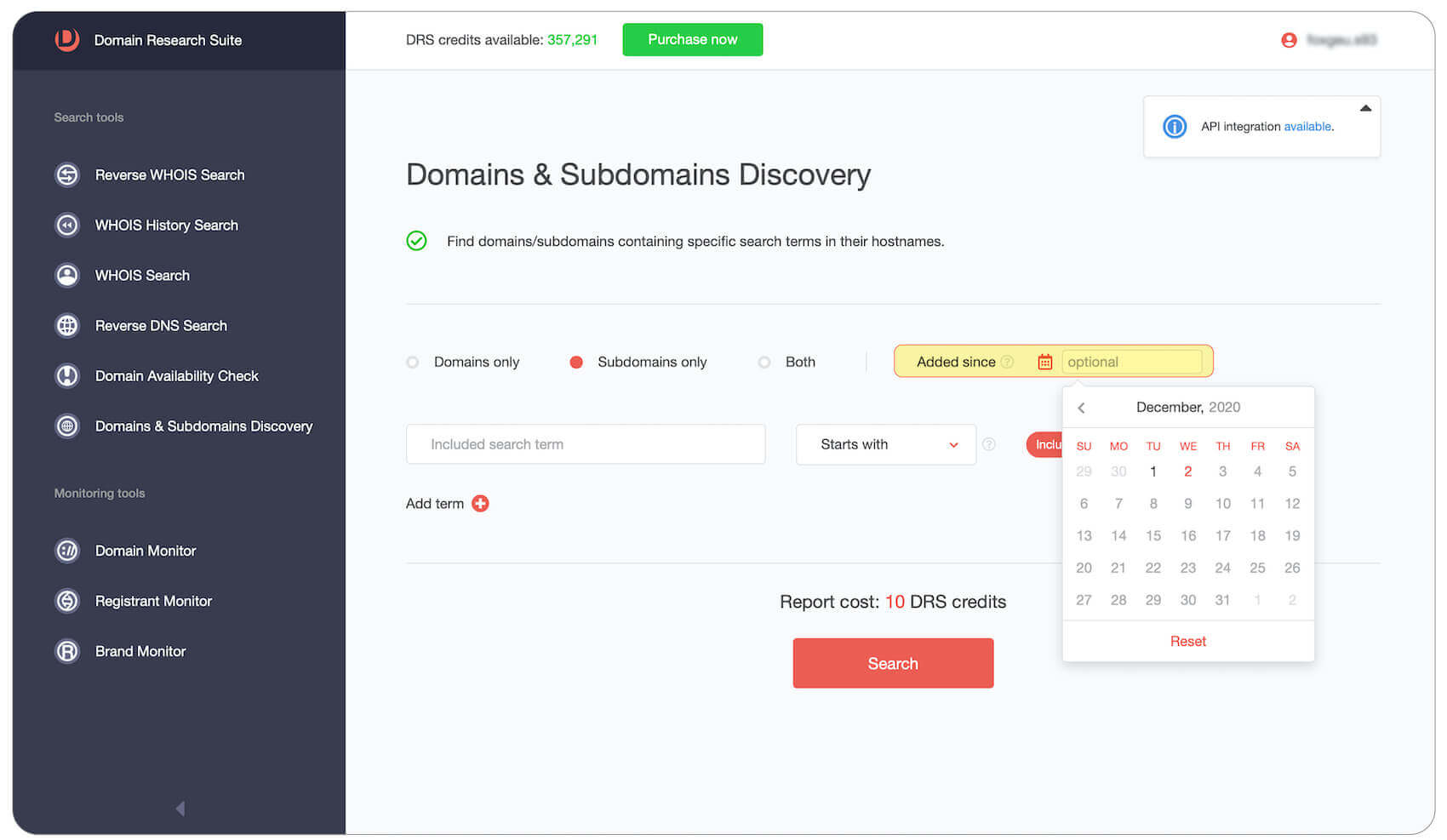
Search Terms
For each type of search, you specify special search terms.
You are allowed to set several search terms by clicking on “+“ Add term button.
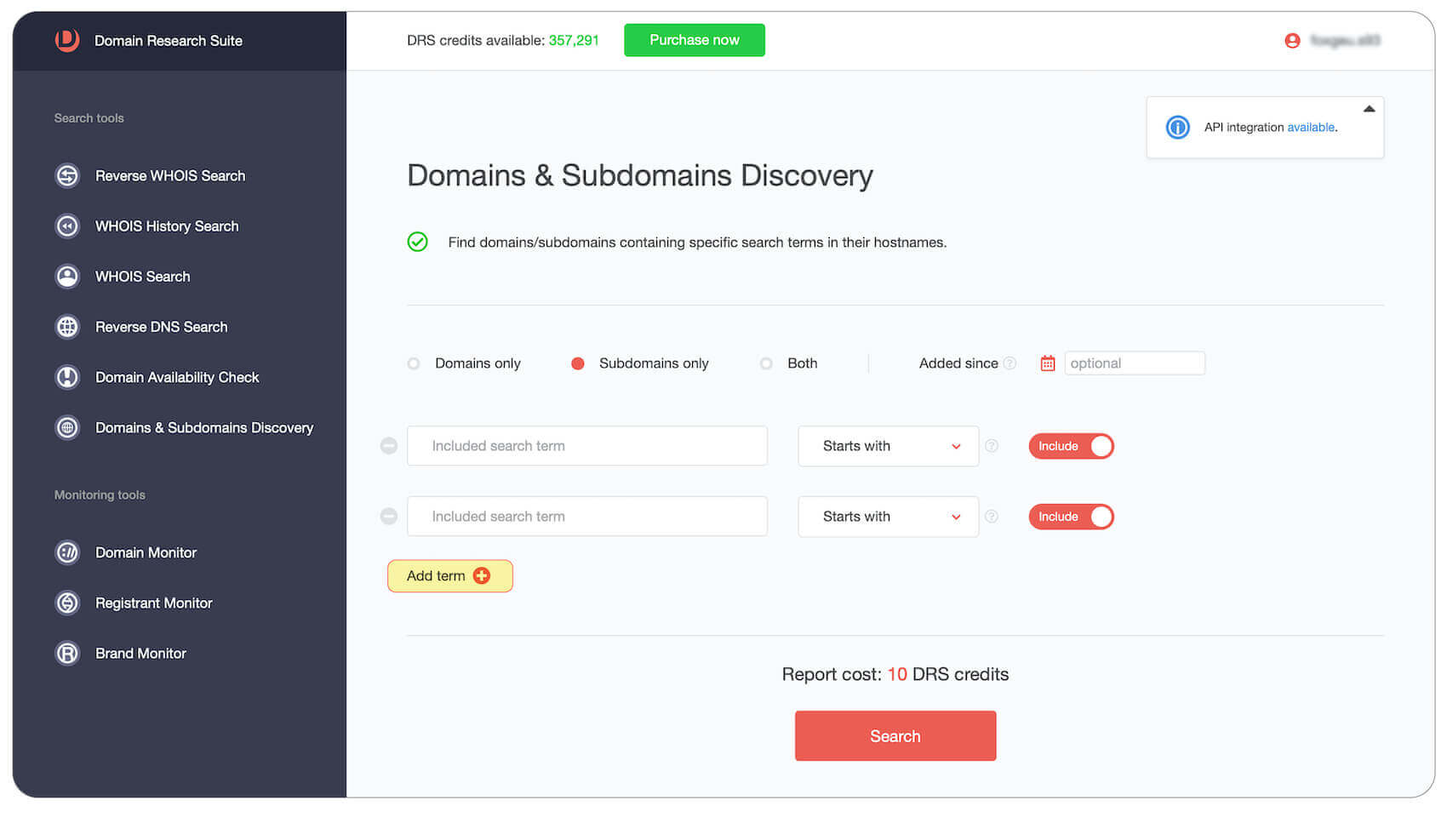
For Domains only and Subdomains only searches the interface looks the same, except that for the type "Both" you set several search terms for the domain and subdomain at the same time.
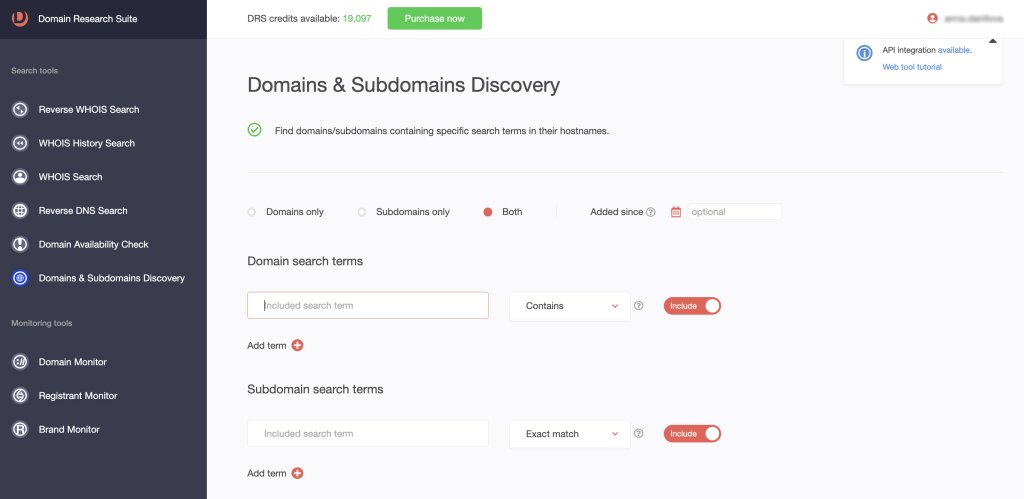
Search Terms Options
For every search term, you can set the type and state.
Search term types
- Start with - domain/subdomain starts with this term (search term*)
- End with - domain/subdomain ends with this term (*search term)
- Contains - domain/subdomain contains this term (*search term*)
- Exact match - domain/subdomain exactly matches this term (*search term*)
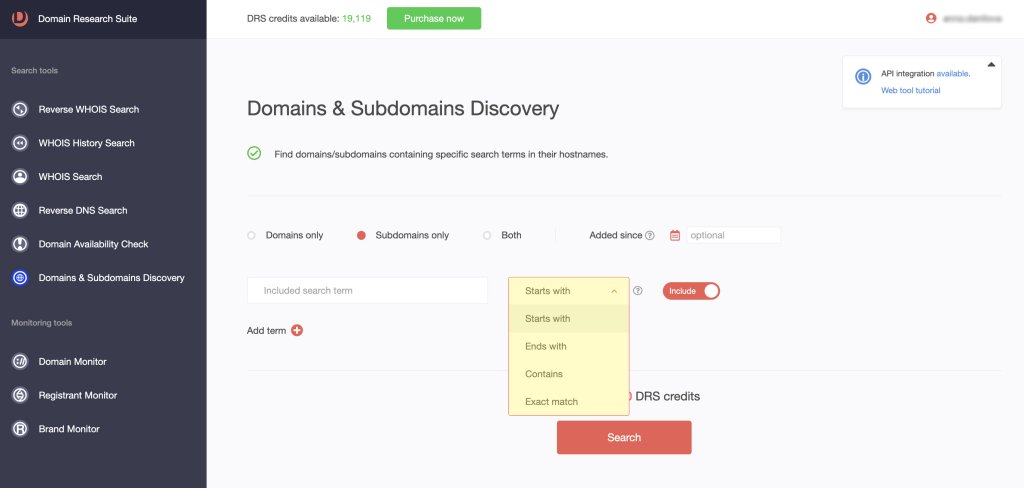
Search term state
- Include - all domains/subdomains should include the search term.
- Exclude - every domain/subdomain with the given search term will be excluded from the search result.
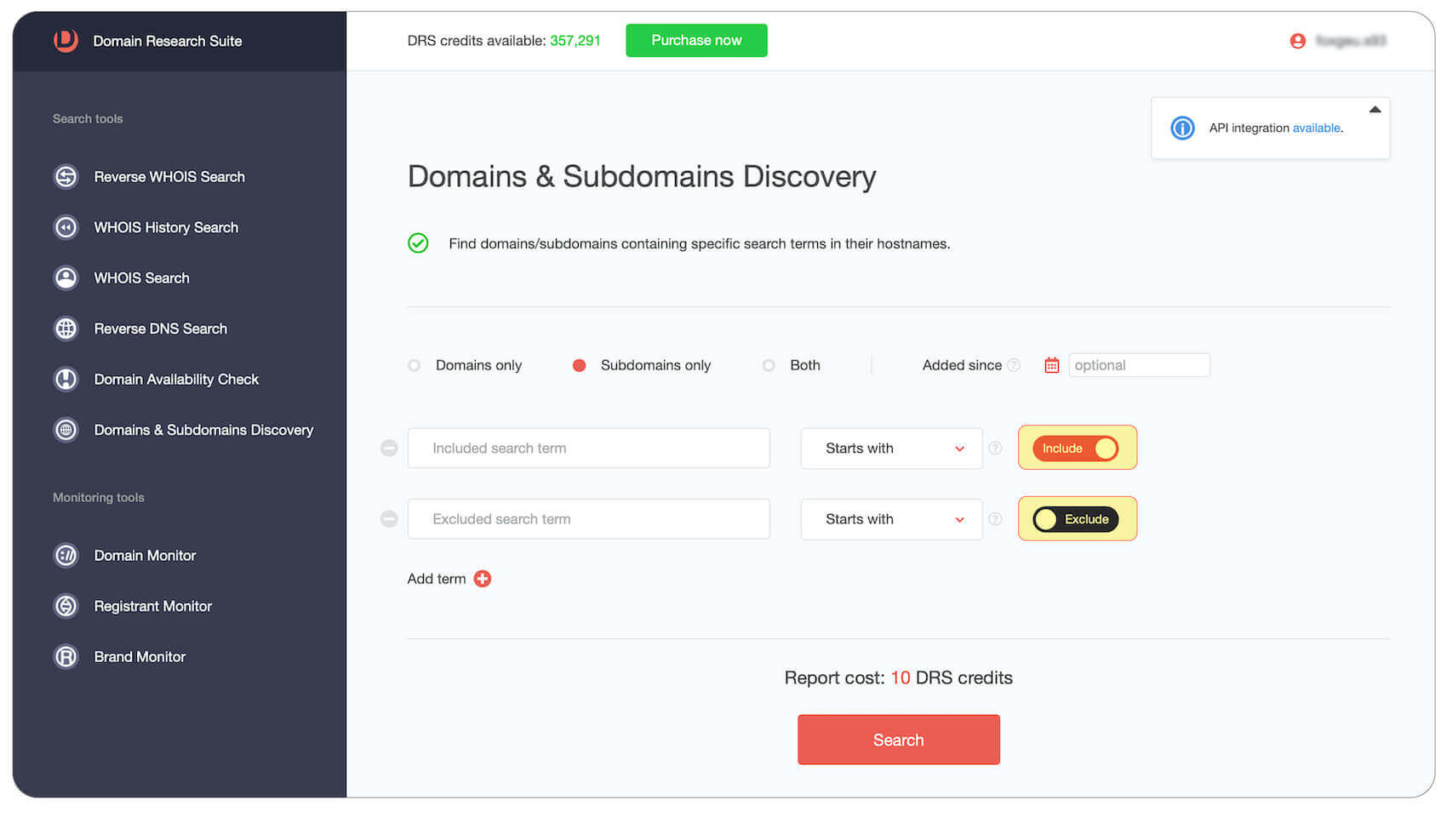
Note: There is a difference in the “Exact match” parameter for domains and subdomains.
For the subdomain, you can set every term you want, like a word, trademark, company name, and so on, it will work.
For the search through domains, the “Exact match” and “End with” parameters should be set as a domain (name+TLD), for example, apple.com, due to the fact that the domain name always consists of a name and a TLD.
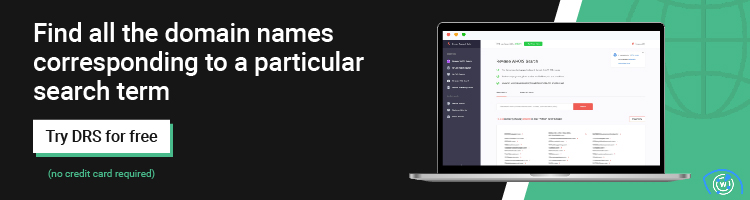
Get Better Results
The proper combination of the search term itself and the set parameters could give you more relevant results, reduce the manual filtering, and so on.
When setting a search term and adjusting its parameters, you should understand that the term is an integral part of the domain name, and sometimes just one word may not be enough to get a suitable result.
Subdomains Only Example
You want to get the list of all subdomains to end with the “iphone“ search term, so you set the search term “iphone“ with the “End with“ parameter and set the state “include“. Press Search.
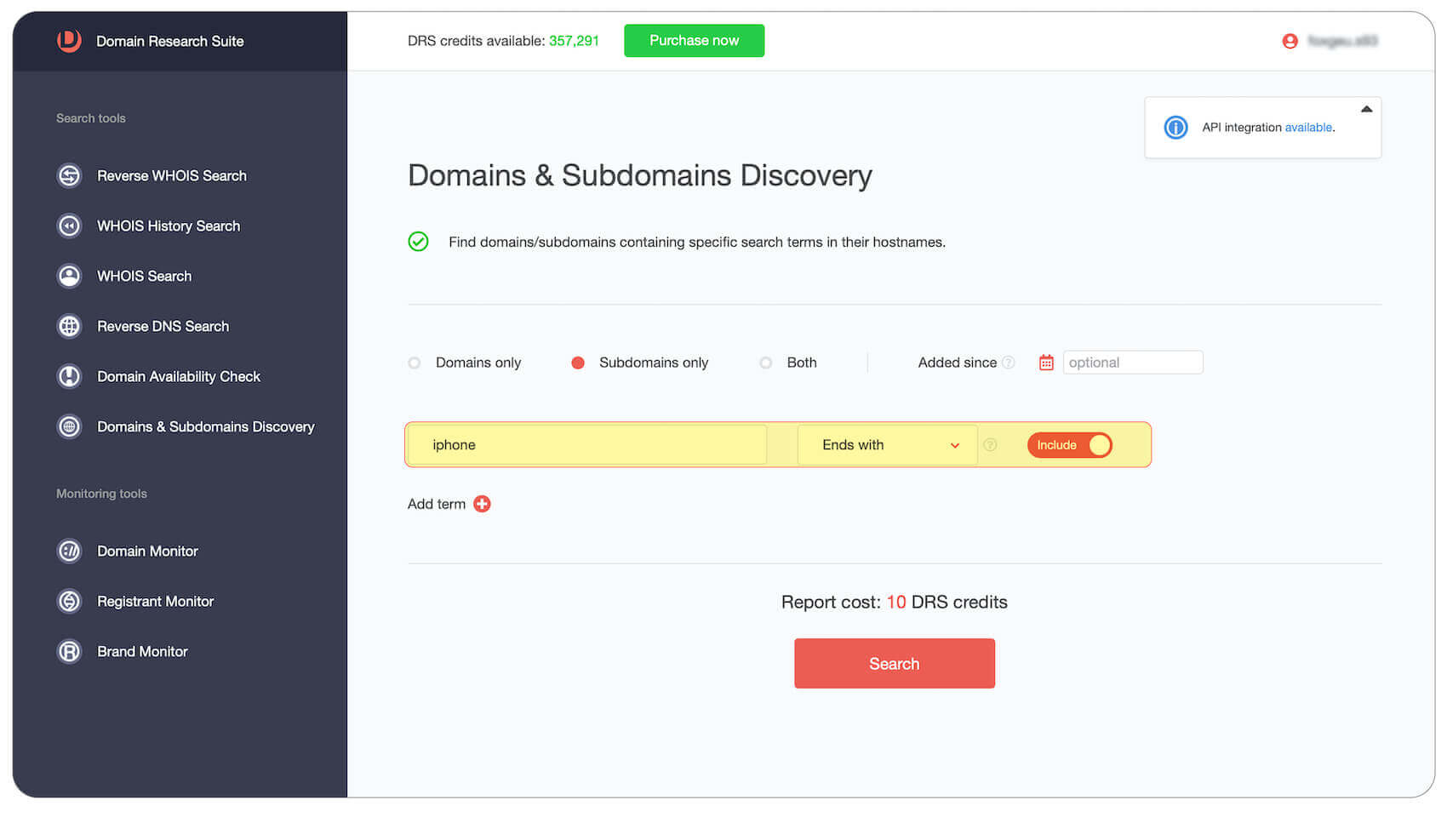
As a result, you will get a list of more than 10,000 items. In addition, the list exceeds the limit and some of the subdomains you are interested in are missing, and there are many domains, for example, jeremyiphone.domain.edu, which most likely have nothing to do with iPhone.
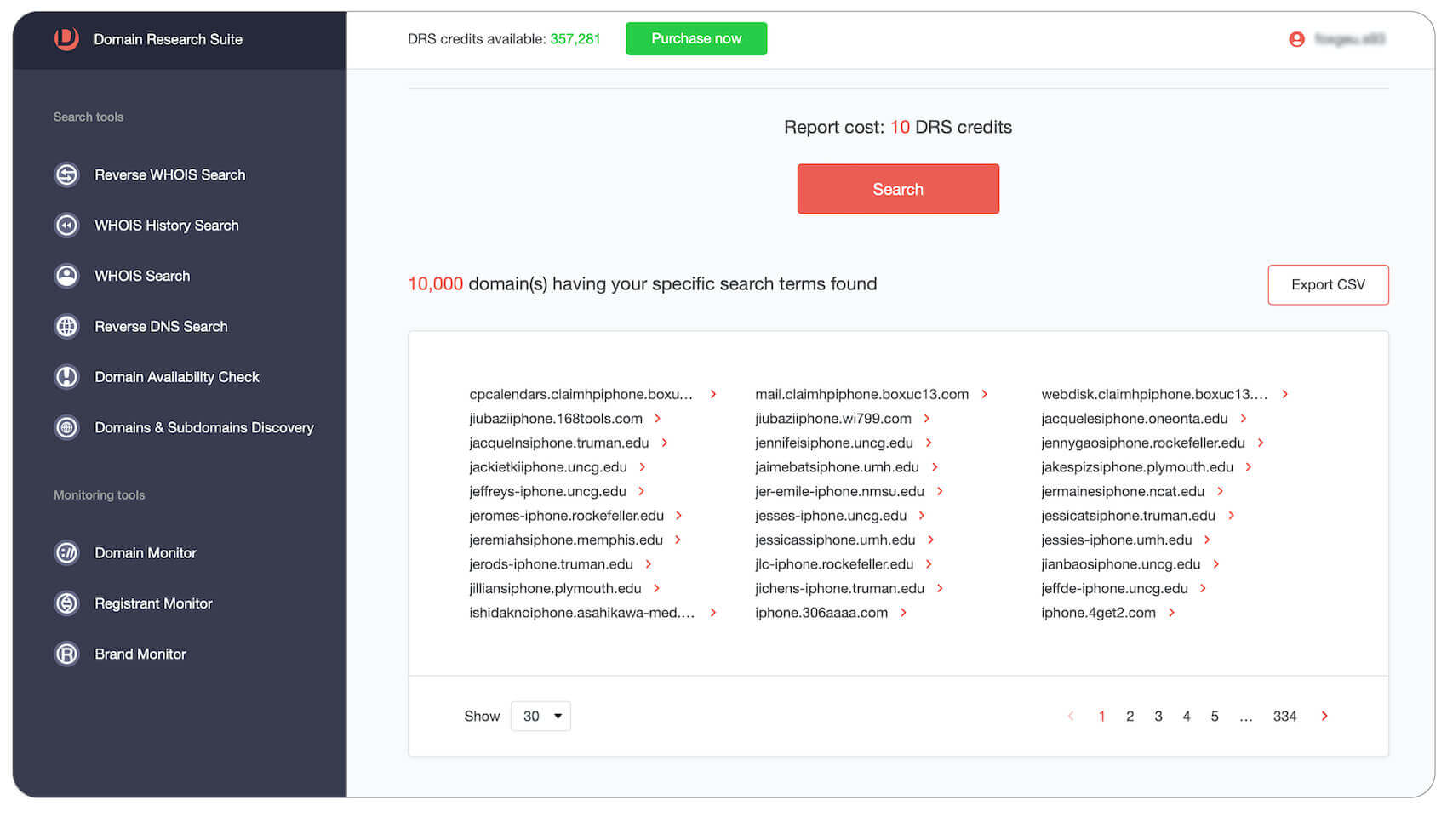
What Do You Have to Do to Get a Better Result?
Not too much! Just put a dot before "iphone" → “.iphone”.
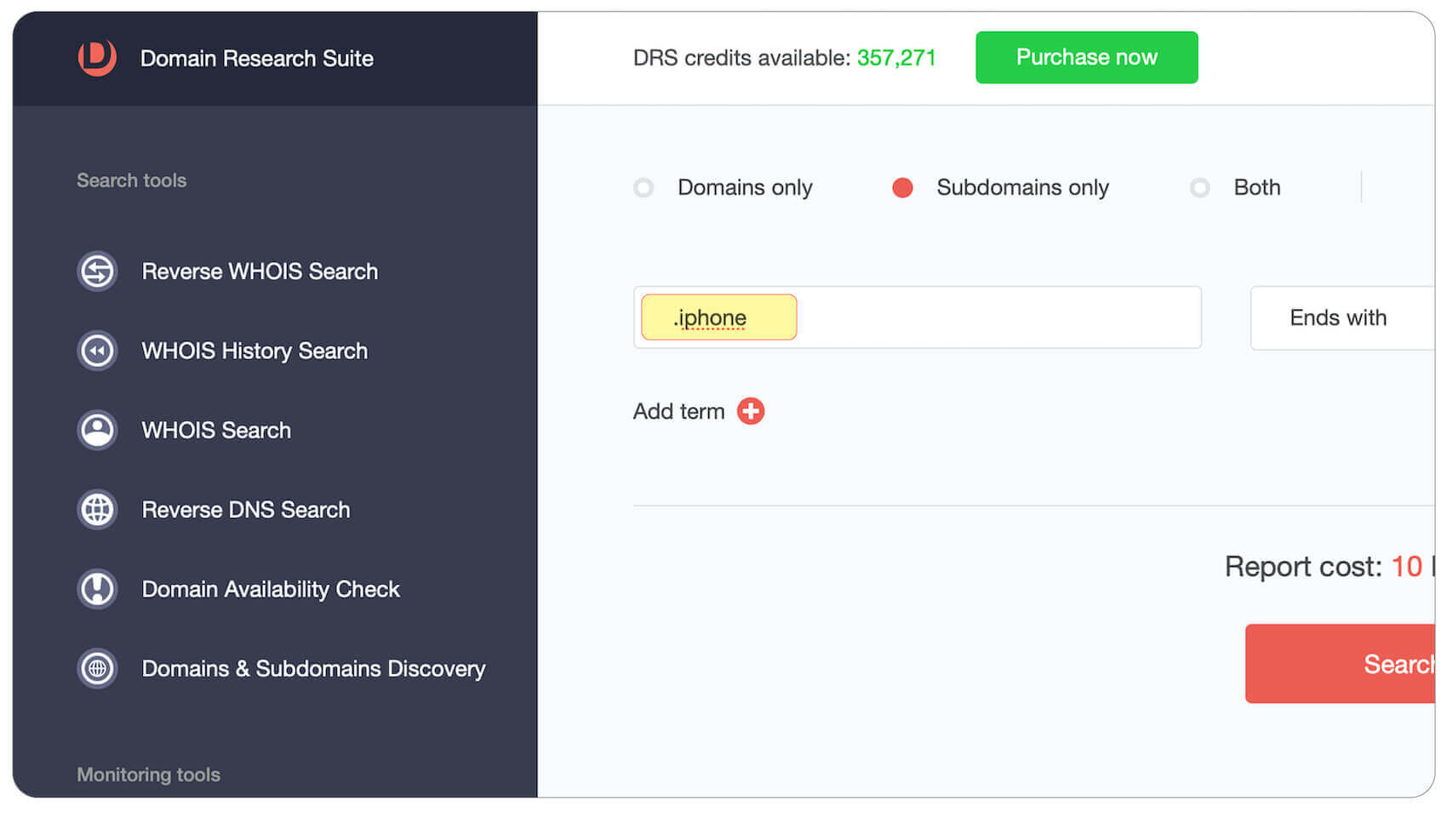
This is it! You now have a list of 4,584 subdomains that end with ".iphone" as a separate term. This should be much closer to what you wanted to get.
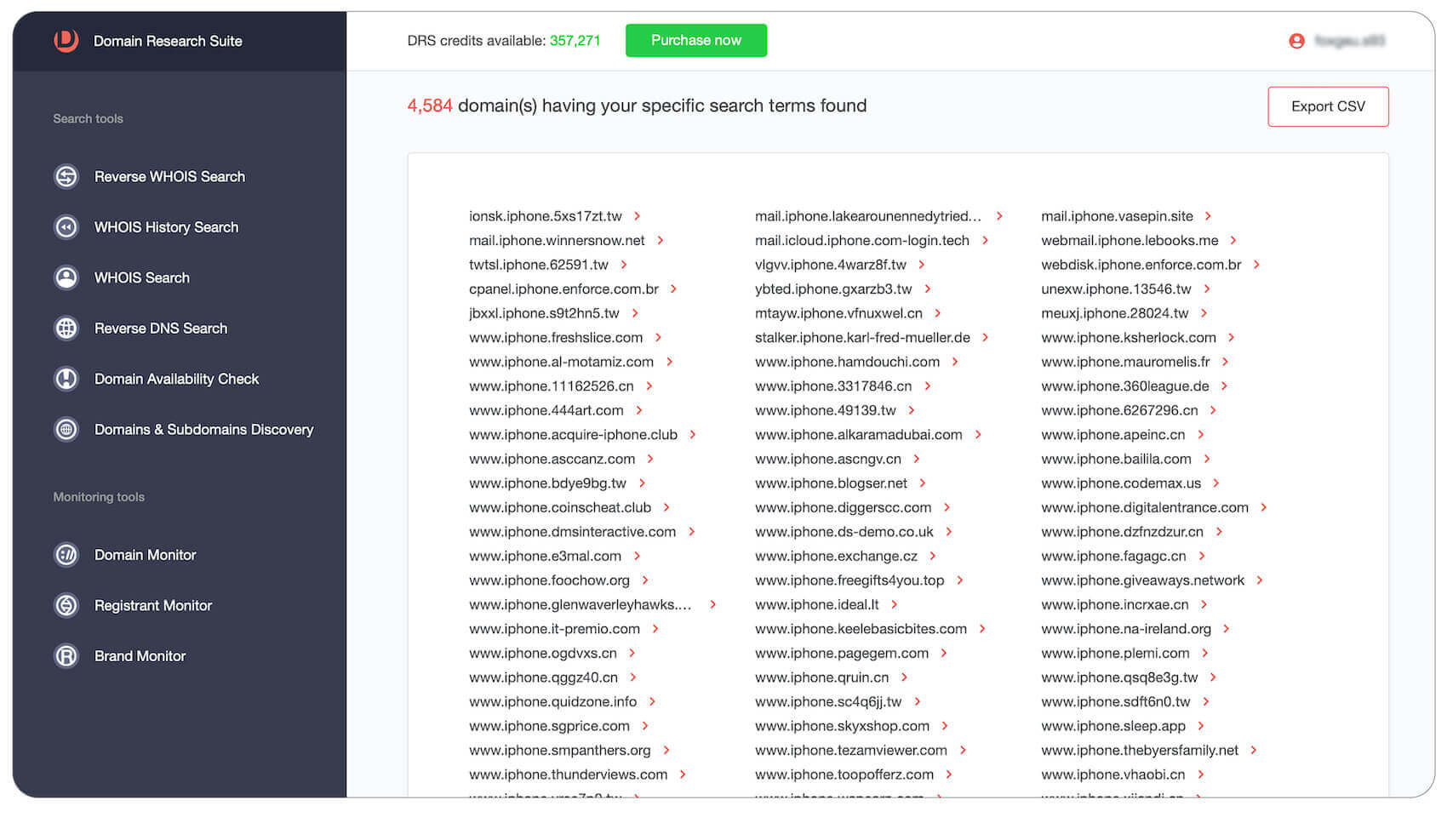
In the same way, you can use domain research. Just remember that for the "End With" and "Exact match" options, you must enter the TLD in the search box. (apple.com, .com, amazon.com, .uk, etc.)
Both Domains and Subdomains Example
Let's say you want a list of domain names that contain specific subdomains. For example, you need all domains with the term "apple" that contains the "iphone" term in the subdomains.
Select the search option “Both”
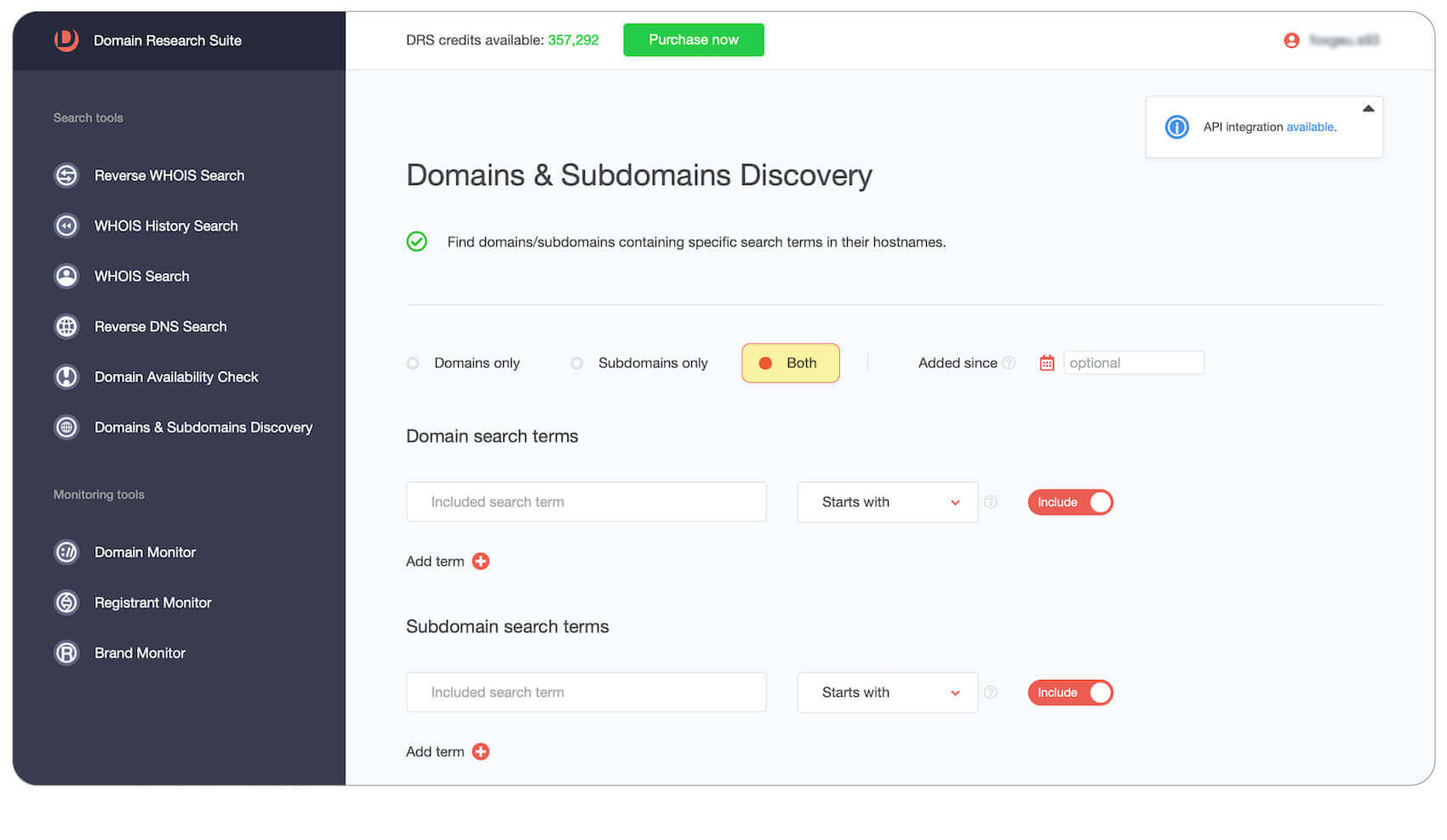
To get the most extended list, put the term “apple” in the domains field with the option “Contains”, and the “iphone” term in the subdomains field with the same option.
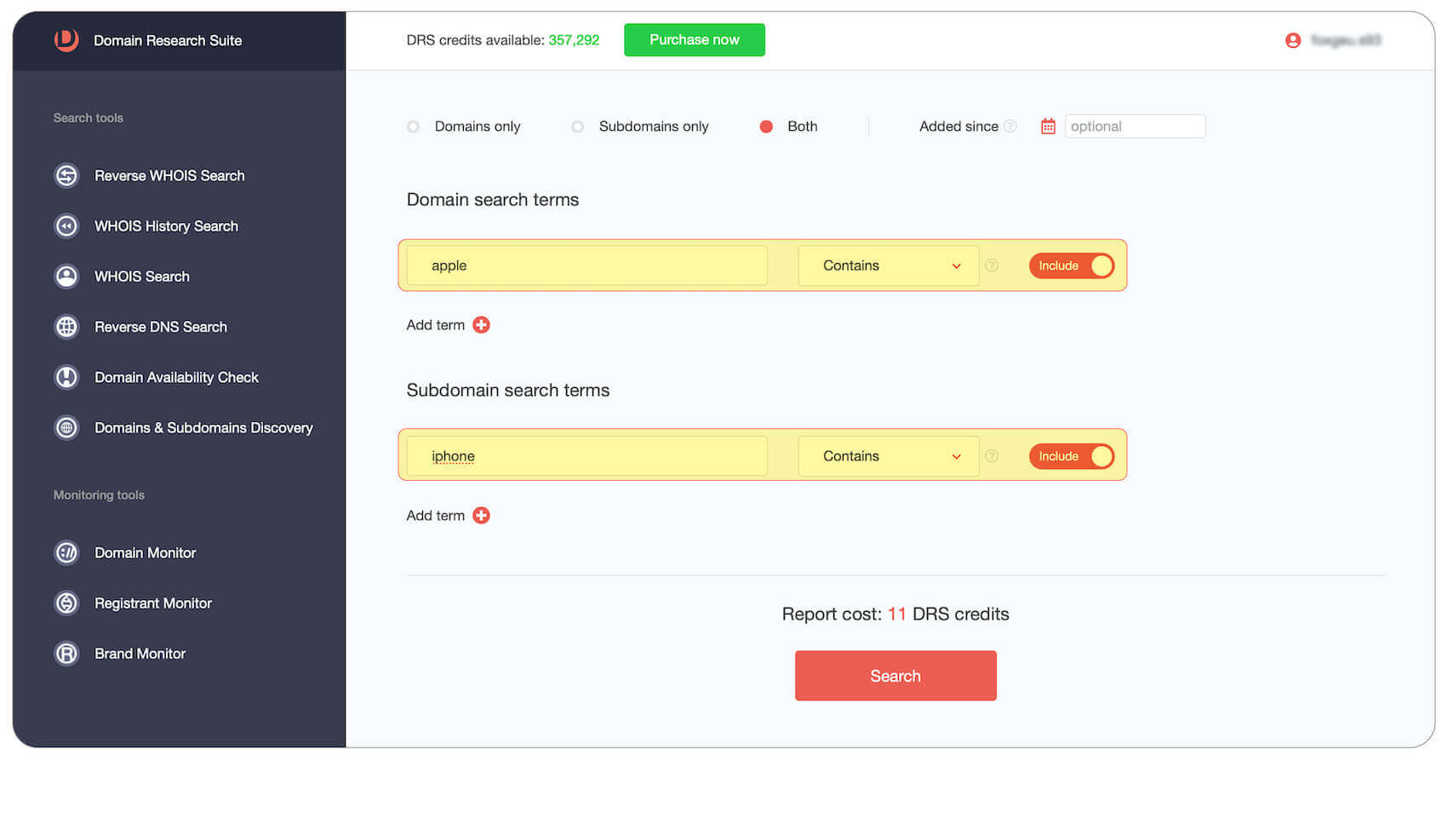
As a result, you will get a list of 413 domains.

You are allowed to narrow down the list by setting different options for the search terms. As an example, set the “Exact match“ option for the subdomains search term.
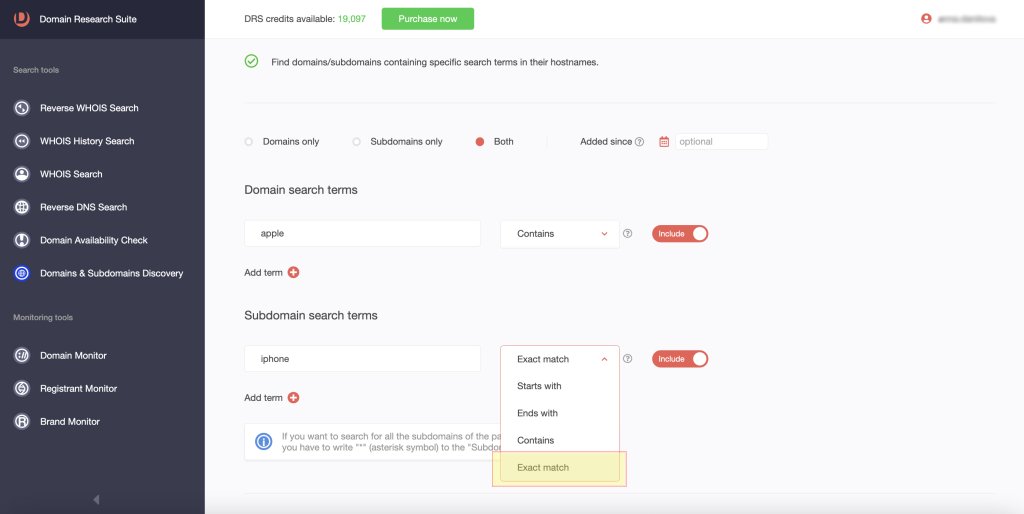
You have got a list of 59 domains.
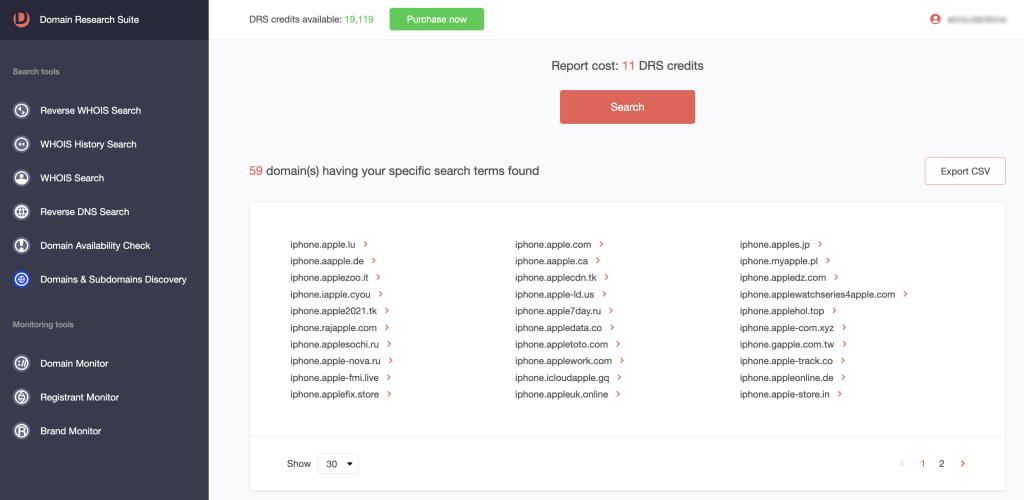
You can narrow down the list even further. As an example, we decided to get the list for .com TLD only. To do this, we just have to add the second search term for the domains search, by clicking “+“ under the search field.
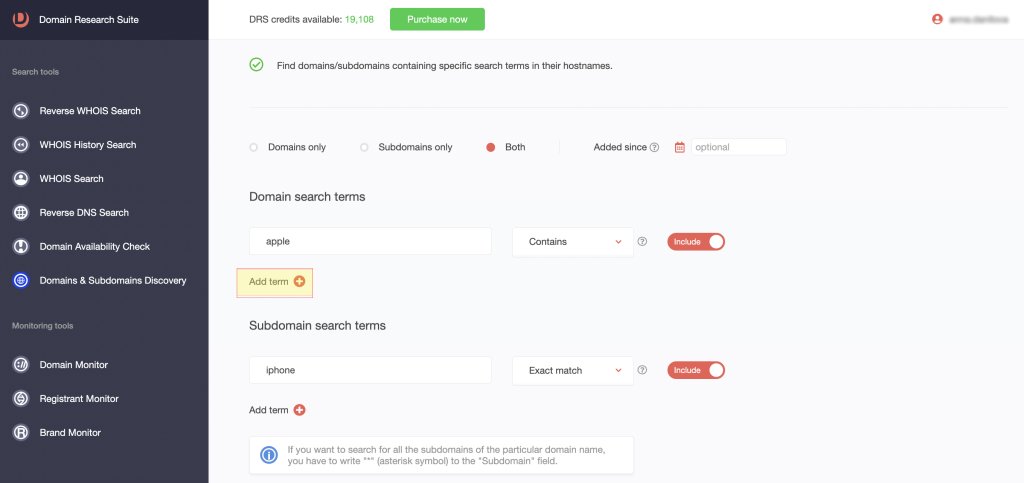
Put here the term “.com“ and set the option “End with“
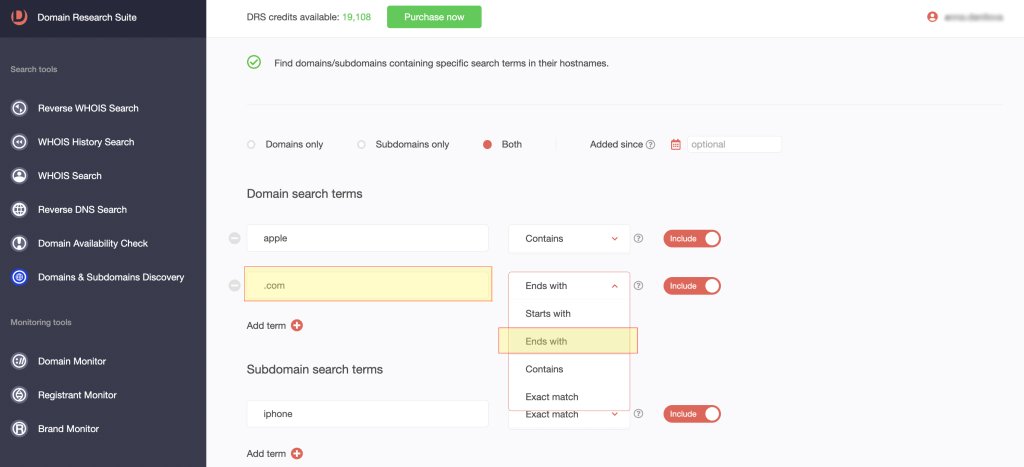
That's it! Now you have a list of 22 domains only, those most relevant to your needs.
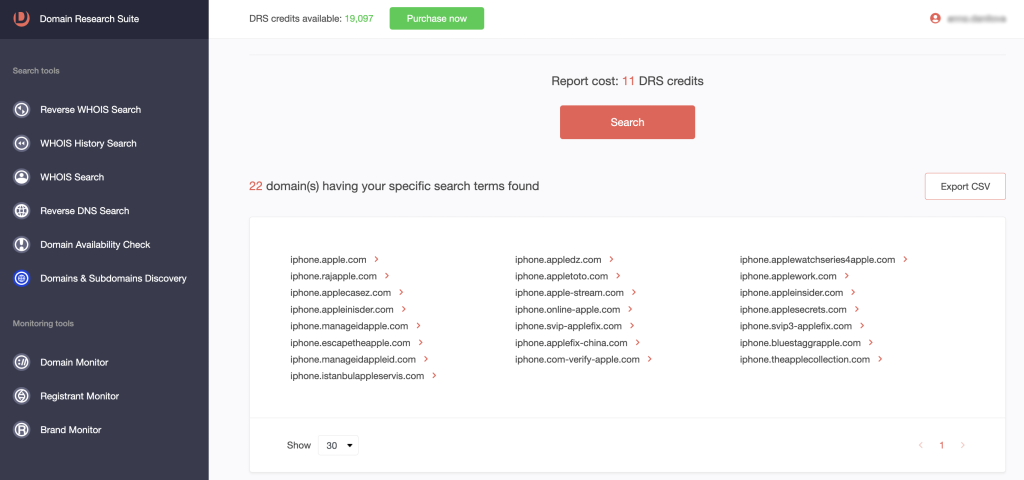
Your turn to have fun with Domains & Subdomains Discovery! You can access this tool and others here.